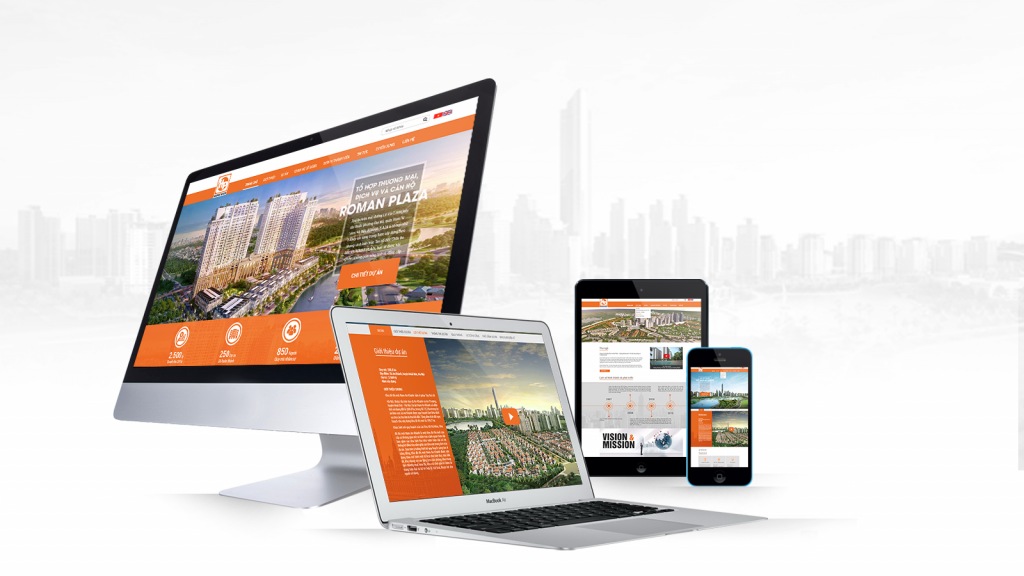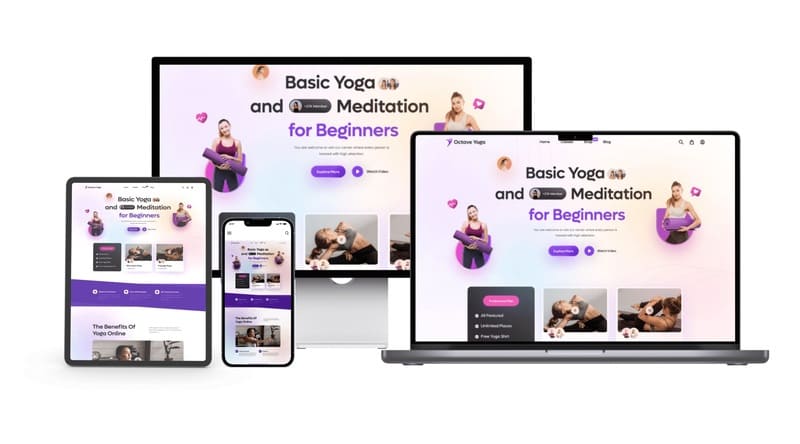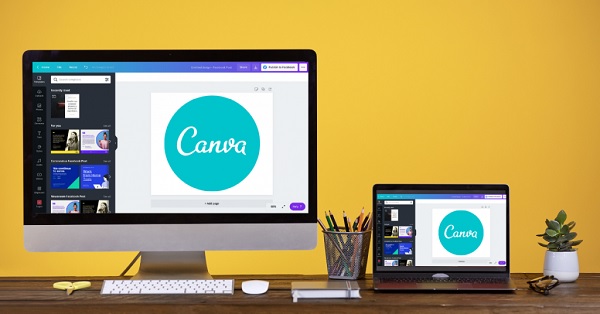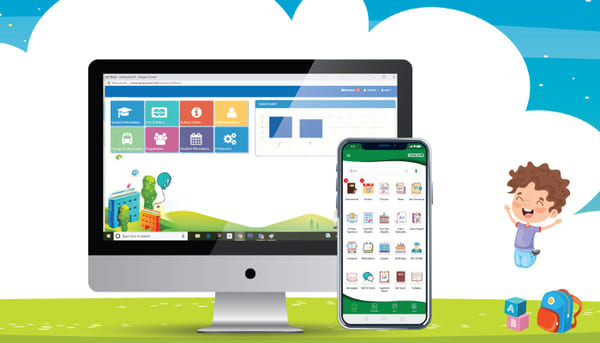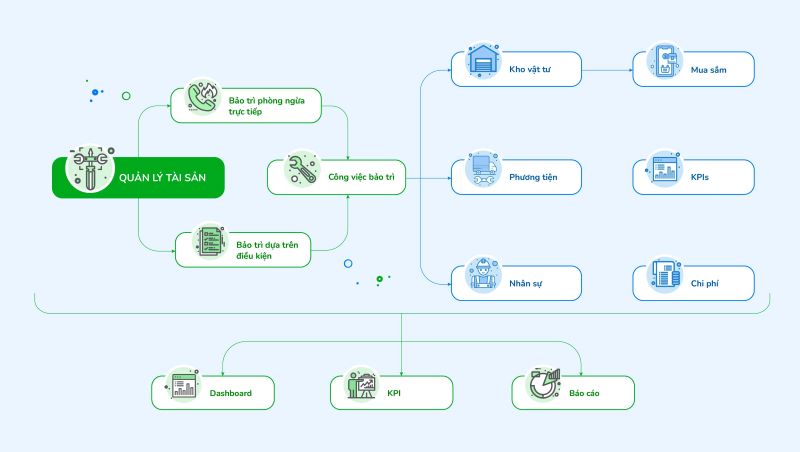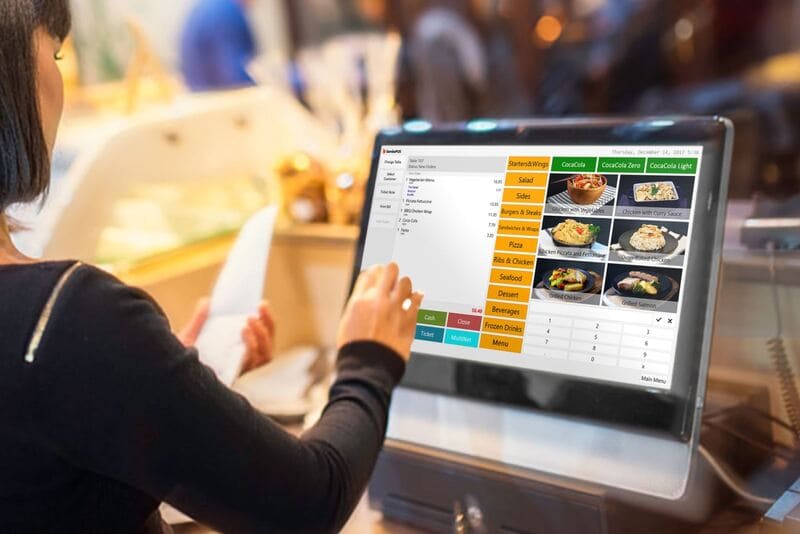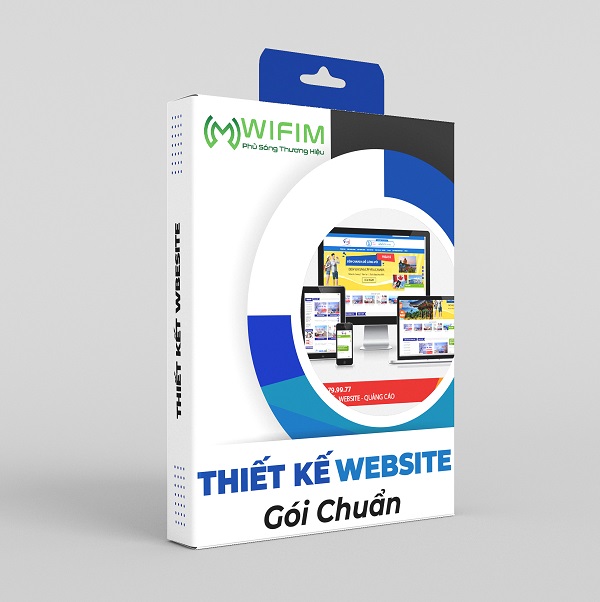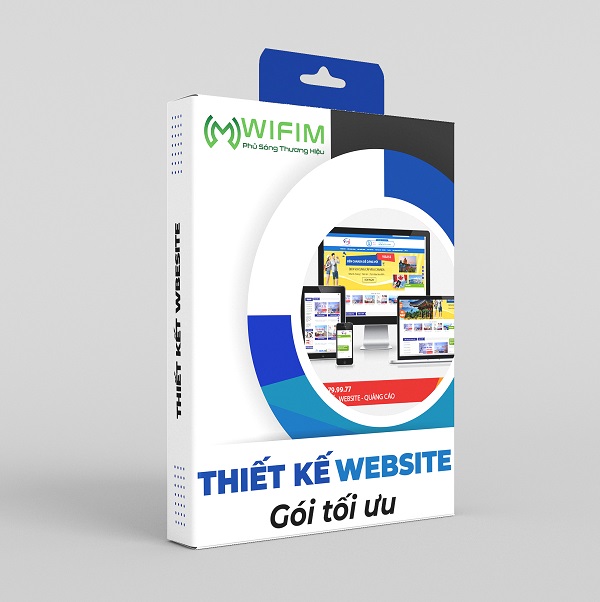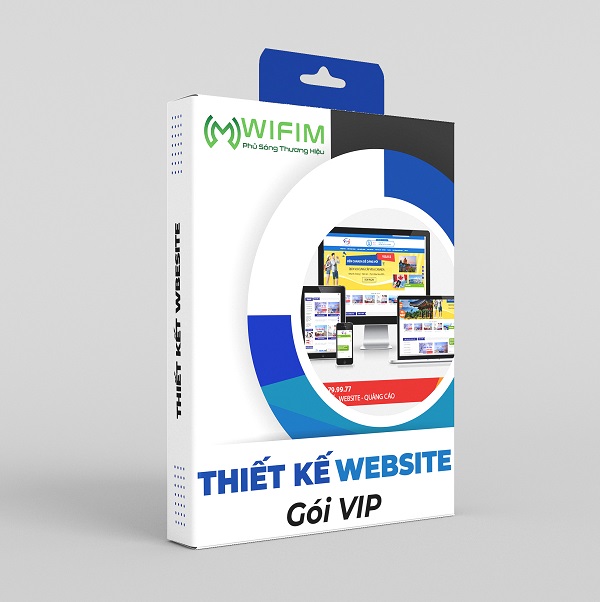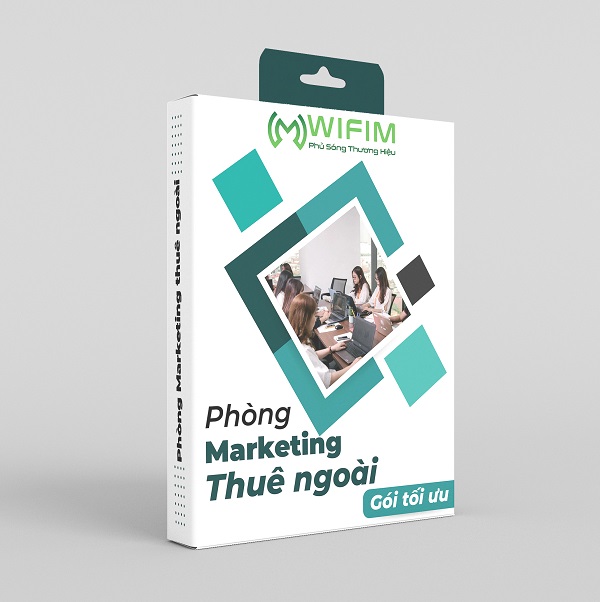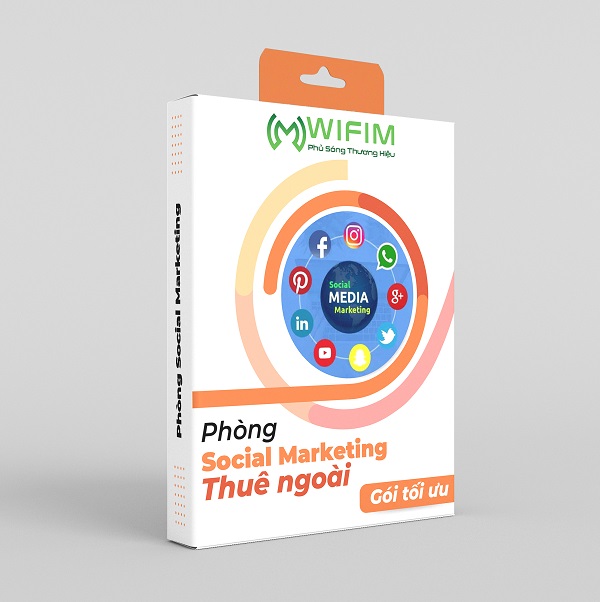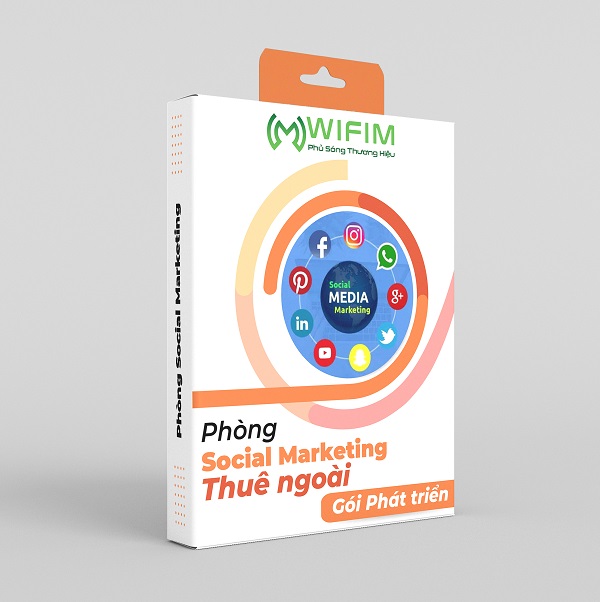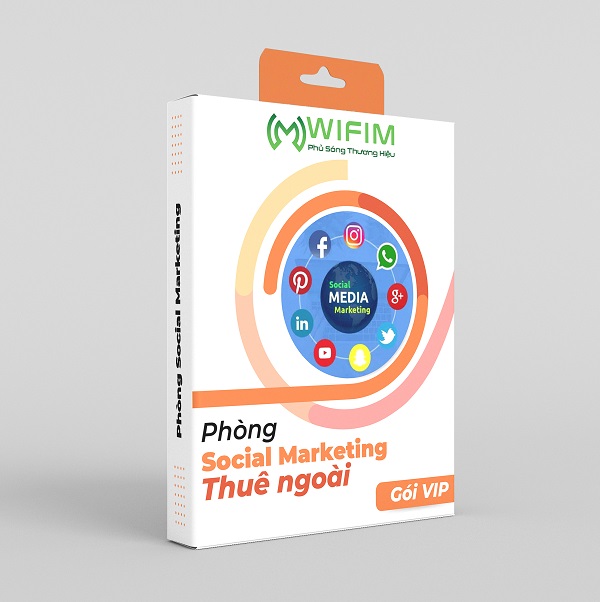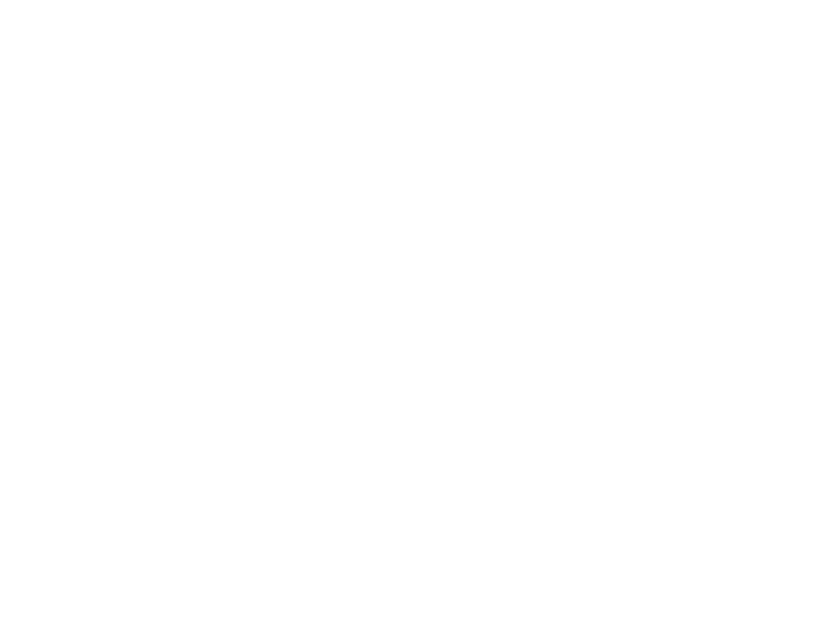Lợi ích khi cài đặt Google Analytics cho Website
Google Analytics là một trong những công cụ hỗ trợ đo lường hoạt động của website phổ biến nhất hiện nay. Được phát triển bởi ông lớn Google, công cụ này hoàn toàn miễn phí và đóng vai trò như cánh tay phải của giới SEOer.
Google Analytics hoạt hình theo cơ chế 4 bước cơ bản. Từ khâu thu nhập dữ liệu cho đến đề xuất báo cáo:
Giai đoạn đầu, hệ thống sẽ thu nhập dữ liệu xoay quanh hoạt động của website thông qua đoạn mã JavaScript đã kích hoạt sẵn từ lúc cài đặt. Từ đó, cookies của người dùng bao hàm thông tin về nhân khẩu học, yếu tố liên quan đến thiết bị người dùng đều được Google Analytics thu nhập thông qua đoạn mã JavaScript và chuyển đến máy chủ của Google.
Sau đó, tất cả dữ liệu thu nhập sẽ được truyền đến máy chủ của Google. Dạng dữ liệu sơ cấp ban đầu dần chuyển đổi thành dạng dữ liệu thứ cấp và cung cấp chi tiết báo cáo cho website.
Nhà cung cấp Google sẽ lựa chọn loại hình chỉ số muốn theo dõi thường xuyên nhất. Tính chất và cấu trúc mẫu báo cáo sẽ được quản trị website lựa chọn dựa trên tính chất view.
Nhờ vào sự ra đời của Google Analytics, công việc của đội ngũ quản trị website đã thuận lợi hơn rất nhiều. Đây là công cụ cho phép người dùng đánh giá một cách tổng quan nhất về tình trạng website. Số liệu mà Google Analytics cung cấp có độ tin cậy cao.
Google Analytics chỉ ra số lượng người dùng truy cập website, tỷ lệ thoát ra cao hay thấp. Bên cạnh đó, công cụ này còn chỉ ra những con số phản ánh tương đối chuẩn xác hành vi của người trên website của bạn.
Một ưu điểm tuyệt vời đến từ Google Analytics là công cụ này hoàn toàn miễn phí.
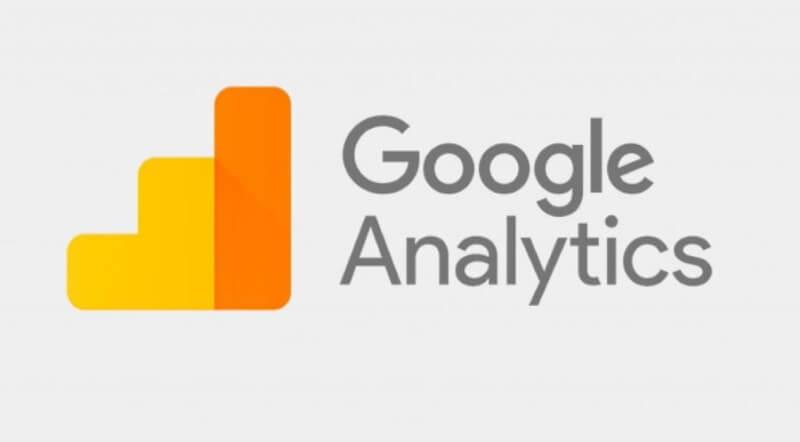
Đăng ký Google Analytics
Để tạo tài khoản, hãy làm như sau:
- Đăng nhập vào tài khoản Analytics.
- Nhấp vào Quản trị.
- Trong cột TÀI KHOẢN, hãy chọn Tạo tài khoản mới từ menu.
- Nhấp vào Trang web hoặc Ứng dụng dành cho thiết bị di động.
- Trong Thiết lập Tài khoản:
- Nhập Tên tài khoản.
- Hãy sử dụng tên mang tính mô tả và cụ thể để bạn có thể dễ dàng nhận biết tài khoản này dùng để làm gì khi bạn xem tên trong danh sách Tài khoản.
- Chấp nhận tùy chọn mặc định để thêm tài khoản vào tổ chức hiện tại của bạn. Bỏ chọn hộp kiểm để tạo tài khoản bên ngoài tổ chức.
- Trong Thiết lập thuộc tính của bạn, hãy nhập Trang web hoặc Tên ứng dụng.
- Nếu bạn có kế hoạch theo dõi nhiều hơn một thuộc tính trong tài khoản này, hãy sử dụng tên mô tả và cụ thể. Đối với ứng dụng, bao gồm phiên bản hoặc số phiên bản. Điều này sẽ giúp bạn duy trì các thuộc tính ứng dụng một cách có tổ chức trong tài khoản.
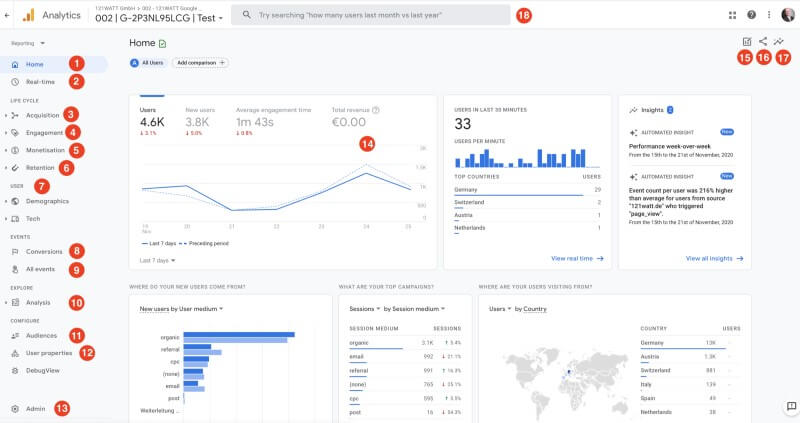
Chèn code Google Analytics vào website WordPress
Khuyên bạn đừng vội vàng chèn mã vào tệp của giao diện nhé, vì lỡ cập nhật giao diện thể sẽ mất Google Analytics luôn (trừ khi bạn dùng child theme). Bạn hãy dùng một plugin đơn giản để chèn mã Google Analytics vào WordPress theo hướng dẫn sau:
Bước 1: Bạn vào quản trị website WordPress của bạn để cài plugin Insert Headers and Footers.
Bước 2: Bạn vào Cài đặt rồi đến Insert Headers and Footers. Sau đó, bạn dán đoạn Mã thẻ đo lường (Mã thẻ theo dõi) vào phần Body hoặc Footer để giảm ảnh hưởng tốc độ tải trang giây đầu tiên.
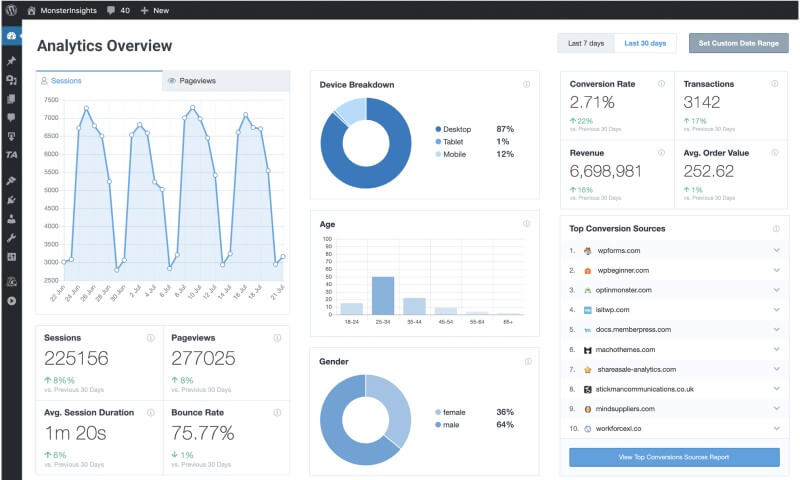
Một số nguyên nhân chèn code Google Analytics vào WordPress không thành công?
- Tài khoản của bạn không phải tài khoản admin, do đó bạn không thấy được mục “Giao diện” để chèn vào.
- Sử dụng wordpress.com với tài khoản free, bạn sẽ bị giới hạn một số chức năng, do đó sẽ không thể chèn Google Analytics.
- Trong một số trường hợp, giao diện website của bạn không cho phép cập nhật nên bạn không thể thấy mục “Giao diện”.

 Facebook Ads
Facebook Ads