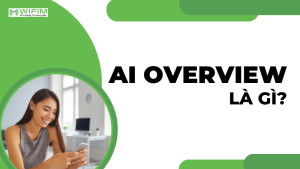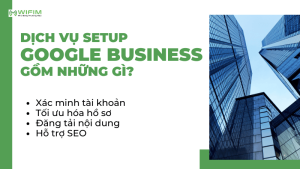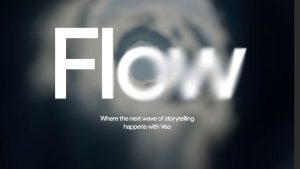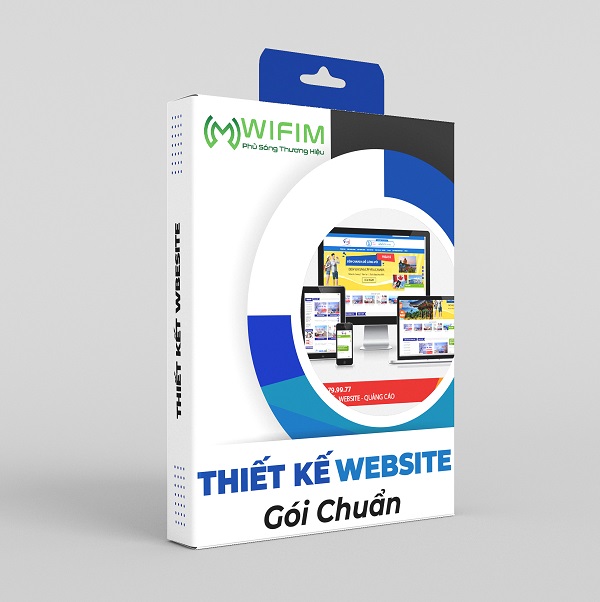Bài viết sẽ hướng dẫn bạn thủ tục hoàn chỉnh để cài đặt Odoo phiên bản 14 trong CentOS 7. Tuy nhiên, vui lòng thử các hướng dẫn tương tự trên CentOS 8.
Hãy đi qua từng bước này.
Step1: Cập nhật các gói và cài đặt kho EPEL
Cập nhật các gói CentOS hiện có sẽ có lợi trong bất kỳ quá trình cài đặt nào trong Linux. Vậy tại sao chúng ta không làm như vậy?
sudo yum updateỞ đây chúng tôi đã sử dụng yum. Nhưng hãy thoải mái sử dụng dnf nếu nó phù hợp với bạn.
Sau đó, chúng ta phải cài đặt kho EPEL.
sudo yum install epel-release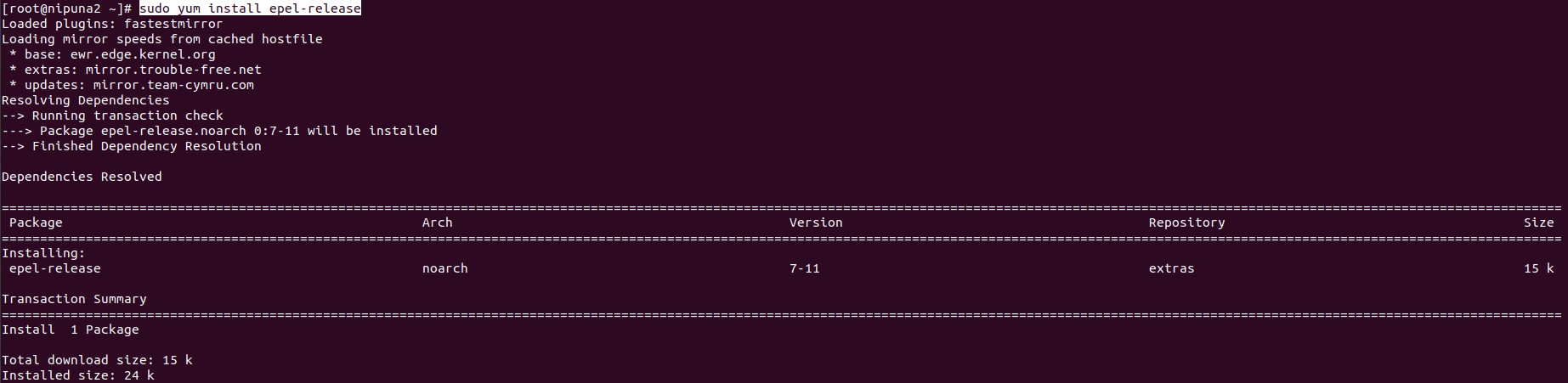
Step2: Tạo người dùng riêng cho Odoo
Để làm cho mọi thứ trở nên sạch sẽ, chúng tôi tốt hơn nên tạo một người dùng mới cho Odoo trong hệ thống.
sudo useradd -m -U -r -d /opt/odoo -s /bin/bash odooNgười dùng ‘odoo’ đã tạo được gán cho thư mục / opt / odoo. Do đó người dùng sẽ chỉ có thể thao tác trong thư mục đó.
Bạn có thể sử dụng bất kỳ tên nào cho người dùng, nhưng hãy đảm bảo sử dụng cùng một tên trong các bước sau.
Step 3: Cài đặt các phụ thuộc Python và Odoo
Odoo sử dụng Python cho các hoạt động của nó. Do đó, hãy cài đặt Python như bước tiếp theo. Khi cài đặt Python, hãy đảm bảo cài đặt phiên bản 3.x. Các phiên bản cũ hơn sẽ không hoạt động với Odoo.
sudo yum install python36 python36-devel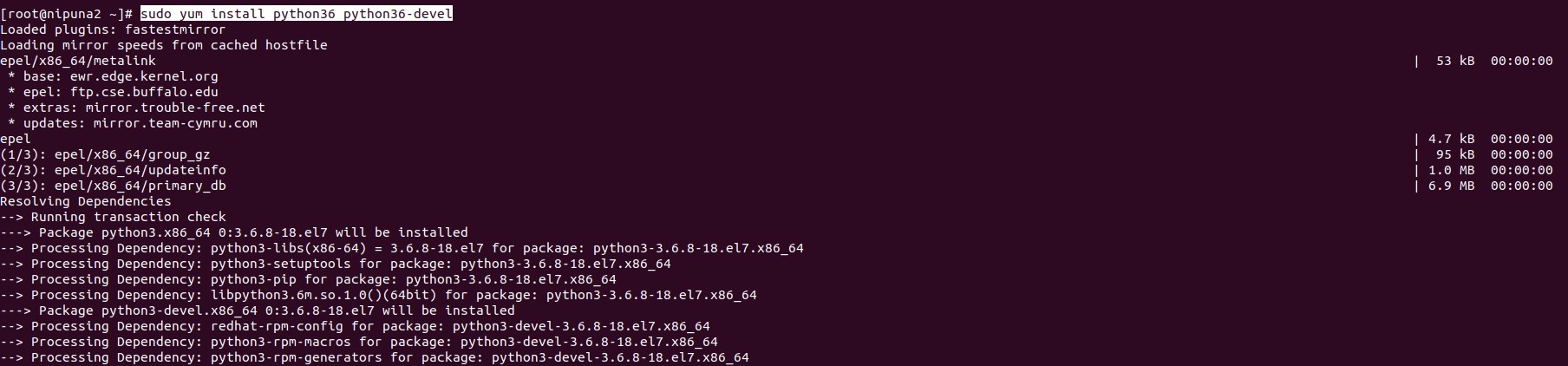
Có nhiều gói hơn được yêu cầu để xây dựng Odoo 14.
sudo yum install git gcc wget nodejs libxslt-devel bzip2-devel openldap-devel libjpeg-devel freetype-devel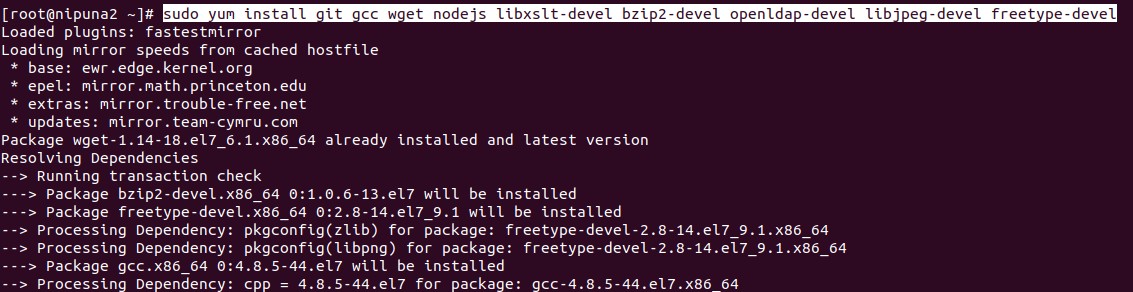
Step4: Install PostgreSQL
Odoo sử dụng PostgreSQL để lưu trữ dữ liệu người dùng và ứng dụng. Vì vậy, hãy cài đặt nó và tạo một người dùng cơ sở dữ liệu mới.
sudo yum install postgresql postgresql-server postgresql-contrib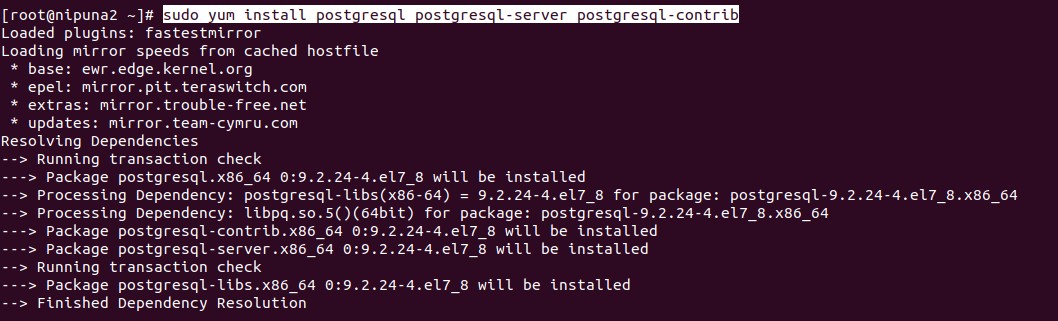
Đảm bảo rằng cơ sở dữ liệu đã sẵn sàng hoạt động trên máy chủ của bạn:
sudo /usr/bin/postgresql-setup initdbSau đó, hãy bắt đầu dịch vụ PostgreSQL và đảm bảo nó sẽ được thiết lập và chạy theo mặc định.
sudo systemctl start postgresql
sudo systemctl enable postgresqlChúng ta có thể kiểm tra trạng thái cài đặt bằng lệnh sau.
sudo systemctl status postgresql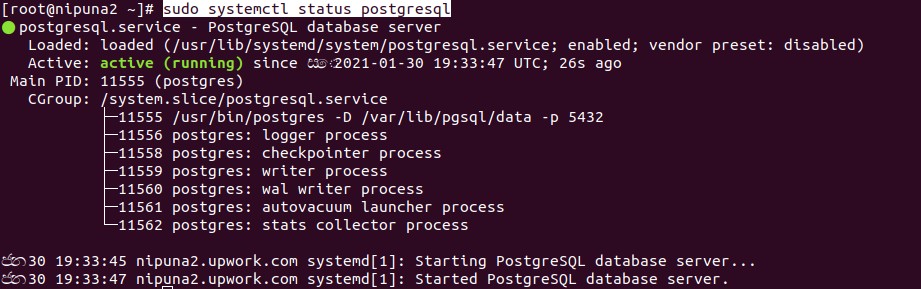
Tạo người dùng PostgreSQL mới:
sudo su - postgres -c "createuser -s odoo"
Step5: Install Wkhtmltopdf
Wkhtmltopdf là một gói bổ sung mà chúng tôi có thể sử dụng với Odoo. Nó chuyển đổi HTML (đánh dấu trang web) sang PDF và rất hữu ích khi tạo báo cáo PDF. Sẽ tốt hơn nếu chúng tôi đã cài đặt nó ngay bây giờ.
Đầu tiên, chúng ta phải tải xuống từ trang web chính thức. ( nếu link lỗi vui lòng truy cập website để lấy link)
sudo wget https://github.com/wkhtmltopdf/packaging/releases/download/0.12.6-1/wkhtmltox-0.12.6-1.centos8.x86_64.rpm 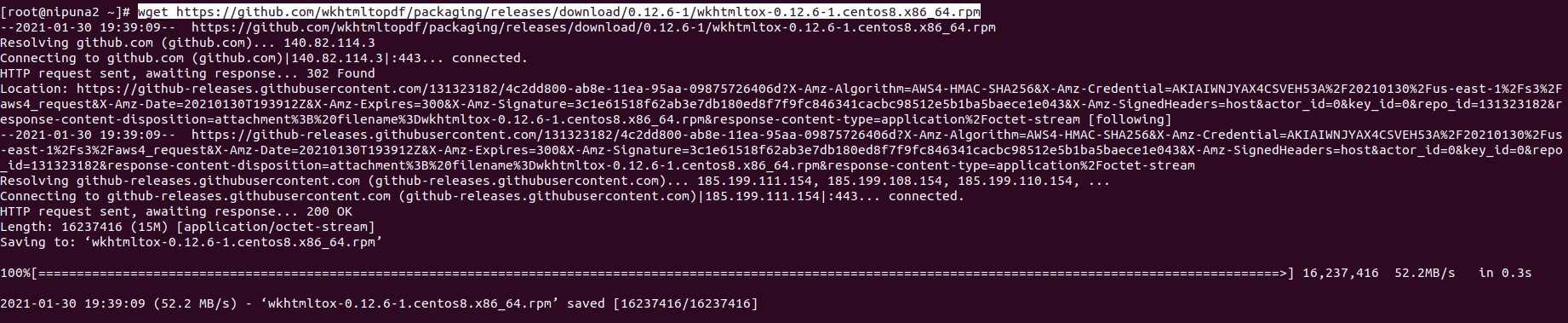
Sau khi tải xong, chúng ta có thể cài đặt nó vào hệ thống.
sudo yum localinstall wkhtmltox-0.12.6-1.centos8.x86_64.rpm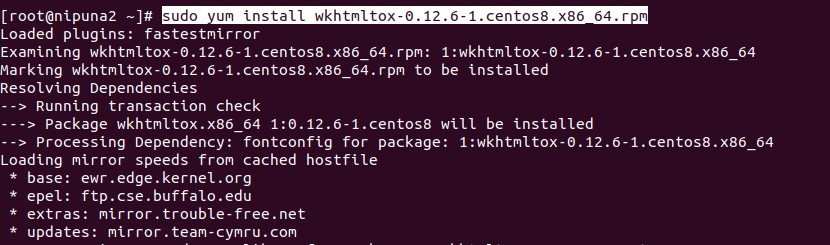
Step 6: Download Odoo 14
Bây giờ chúng ta đang ở phần tải xuống Odoo.
Trước khi tiếp tục, hãy chuyển sang người dùng được tạo ở Bước 3.
sudo su - odooSau đó, chúng ta có thể tải Odoo 14 vào / opt / odoo từ kho Github chính thức.
git clone https://www.github.com/odoo/odoo --depth 1 --branch 14.0 /opt/odoo/odoo14
Step 7: Set-up the Python Environment
Odoo yêu cầu các mô-đun Python cụ thể để hoạt động bình thường.
Chúng tôi có thể tạo một môi trường ảo Python để các mô-đun Odoo Python không can thiệp vào các mô-đun Python của hệ thống.
Môi trường ảo Python có thể được tạo bằng lệnh sau.
cd /opt/odoo && python3 -m venv odoo14-venvThao tác này sẽ tạo một thư mục mới có tên odoo14-venv bên trong thư mục / opt / odoo. Bây giờ chúng ta có thể tự do duy trì một môi trường python chuyên dụng với các mô-đun được yêu cầu mà không ảnh hưởng đến hệ thống.
Kích hoạt môi trường ảo:
source odoo14-venv/bin/activateTrong môi trường ảo đã tạo, thư viện và chi tiết mô-đun được lưu trữ trong tệp tin request.txt theo mặc định. Chúng tôi có thể sử dụng nó để cài đặt tất cả các mô-đun cần thiết trong một lệnh.
pip3 install -r odoo14/requirements.txt
pip3 install PyPDF2
sudo yum install -y python3-passlib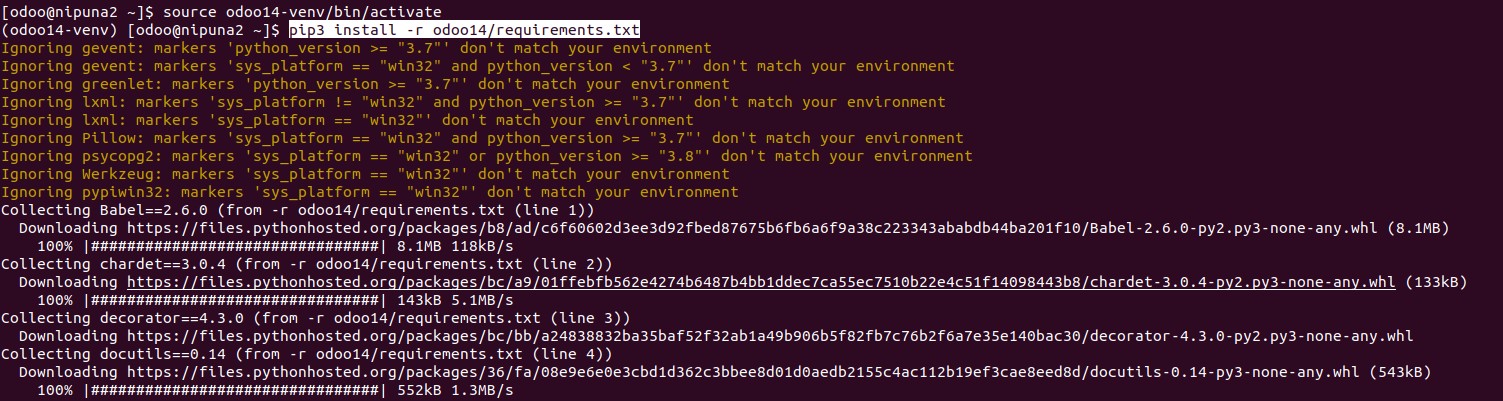
Bạn có thể bỏ qua các thông báo màu cam có thể xuất hiện trong quá trình cài đặt.
Hủy kích hoạt và thoát khỏi môi trường ảo:
deactivate && exitStep 8: Tạo thư mục cho Addon tùy chỉnh và nhật ký Odoo
Tạo thư mục addons tùy chỉnh:
sudo mkdir /opt/odoo/odoo14-custom-addonsĐặt người dùng ‘odoo’ làm chủ sở hữu:
sudo chown odoo: /opt/odoo/odoo14-custom-addonsTạo một thư mục để lưu trữ nhật ký odoo:
sudo mkdir /var/log/odoo14Tạo một tệp nhật ký trống:
sudo touch /var/log/odoo14/odoo.logĐặt cả người dùng ‘odoo’ làm chủ sở hữu của nó:
sudo chown -R odoo: /var/log/odoo14/Step 9: Configure the Odoo Instance
Let’s create a configuration file named odoo.conf to store settings and preferences for the Odoo instance.
Open the file:
sudo nano /etc/odoo.confCopy the following content into the configuration file:
[options]
; This is the password that allows database operations:
admin_passwd = master_password
db_host = False
db_port = False
db_user = odoo
db_password = False
xmlrpc_port = 8069
; longpolling_port = 8072
logfile = /var/log/odoo14/odoo.log
logrotate = True
addons_path = /opt/odoo/odoo14/addons,/opt/odoo/odoo14-custom-addonsYou don’t have to make many changes. But make sure to change the master_password into a more secured value which will be used as your main Odoo password.
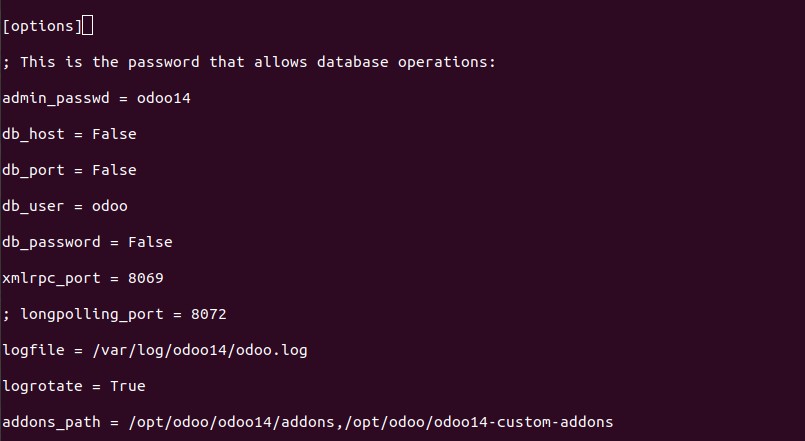
Make the ‘odoo’ user the owner of this file as well:
sudo chown odoo:odoo /etc/odoo.confAnd then provide required file permissions:
sudo chmod 640 /etc/odoo.conf
Step 10: Create the systemd Configuration File
Creating a specific systemd file in the CentOS system allows you to run Odoo as a service in the background. It will provide an easy way to start/stop the Odoo instance and do health checks.
First, we need to create a .service file in the /etc/systemd/system folder.
sudo nano /etc/systemd/system/odoo14.serviceThen copy and paste the below text into the file:
[Unit]
Description=Odoo14
#Requires=postgresql-10.6.service
#After=network.target postgresql-10.6.service
[Service]
Type=simple
SyslogIdentifier=odoo14
PermissionsStartOnly=true
User=odoo
Group=odoo
ExecStart=/opt/odoo/odoo14-venv/bin/python3 /opt/odoo/odoo14/odoo-bin -c /etc/odoo.conf
StandardOutput=journal+console
[Install]
WantedBy=multi-user.target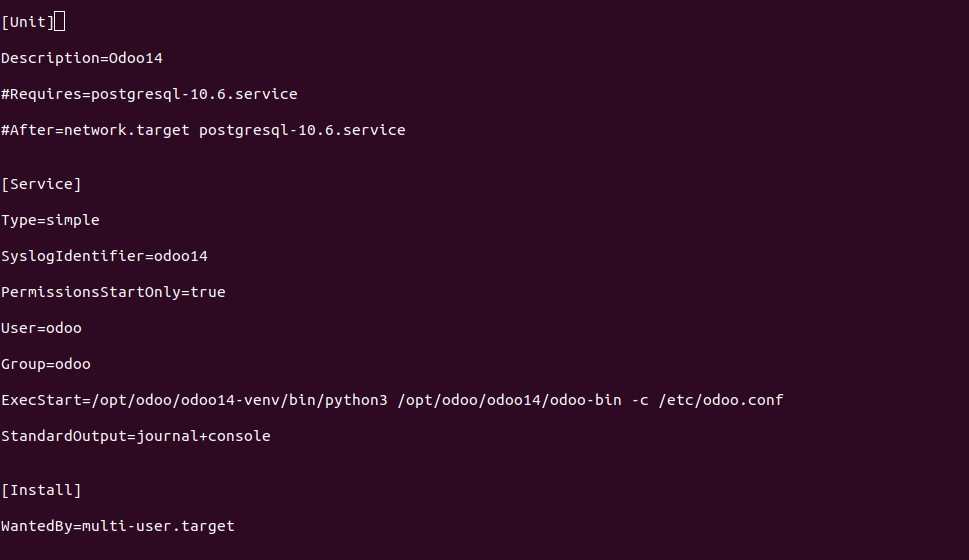
If you followed instructions correctly, then no changes are needed. However, please make sure you have pointed to the correct python directory, configuration file, and username.
Step 11: Start Odoo and Activate the Service
If all the things are set in place, then we can use the newly created service to start the Odoo instance.
First, reload the systemd daemon:
sudo systemctl daemon-reloadThen start the service and enable it to run by default:
sudo systemctl start odoo14.service
sudo systemctl enable odoo14.serviceYou can check whether the Odoo service is up and running by the following command.
sudo systemctl status odoo14.service
Step 14: Access the Odoo Graphical User Interface
We are all set.
Now we can access the Odoo GUI by accessing its home page:
http://{ip_address}:8069Please make sure to give your server’s IP address.
If you have followed the given instructions correctly, you will be presented with the Odoo starting screen.
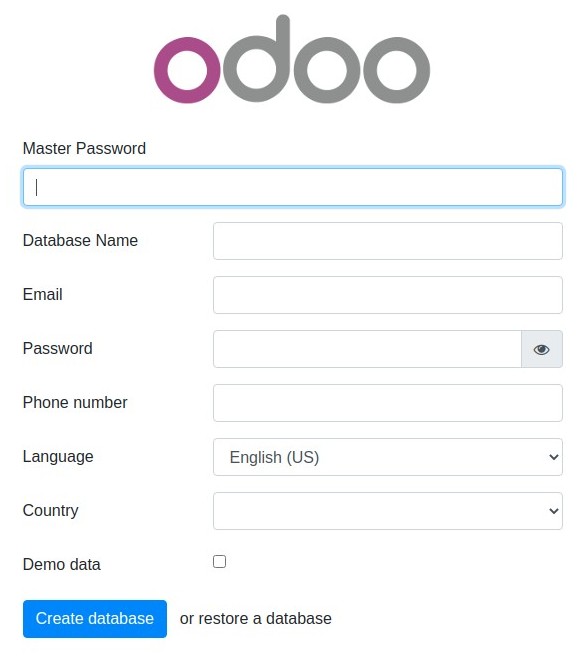
That’s it then. Welcome to the world of Odoo.